| written 7.6 years ago by |
Principles of UI design:
In many ways, user interface design is an art. The goal is to make the interface pleasing to the eye and simple to use, while minimizing the effort users expend to accomplish their work. The system is never an end in itself; it is merely a means to accomplish the business of the organization.
| Principles | Description |
|---|---|
| Layout | The interface should be a series of areas on the screen that are used consistently for different purposes—for example, a op area kit commands and navigation, a middle am for information to be input or output, and a bottom area fa status information. |
| Continent awareness | Users should always be (WOW of where they are in the system and what information is being displayed. |
| Aesthetics | interface should be functional and inviting so users through careful use of white prim, colors, and fonts. There is often o tradeoff between inducting enough while space to make the interface look pleasing and losing so meth space that important information does rid fit on rho screen. |
| User experience | Although ease of use and ease of learning open load to similar design decisions, there is sometimes a tradeoff between the two. Novice users or infrequent users of software will prefer ease of {coming, whereas frequent users will prefer ease of use. |
| Consistency | Consistency in interface design enables users to predict what will happen before they perform a funds on. It is one of the most important elements in ease of looming, ease of use, and aesthetics. |
| Minimize user effort | The interface shall be simple to we. Most designers plan on hosing no more than three mouse dais from the starting menu until users pegiam work. |
Graphical user interface elements:
Graphical user interface elements are those elements used by graphical user interfaces (GUIs) to offer a consistent visual language to represent information stored in computers. These make it easier for people with few computer skills to work with and use computer software.
Structural elements
Graphical user interfaces use visual conventions to represent the generic information shown. Some conventions are used to build the structure of the static elements on which the user can interact, and define the appearance of the interface.
Window
A window is an area on the screen that displays information, with its contents being displayed independently from the rest of the screen. An example of a window is what appears on the screen when the "My Documents" icon is clicked in the Windows Operating System. It is easy for a user to manipulate a window: it can be shown and hidden by clicking on an icon or application, and it can be moved to any area by dragging it (that is, by clicking in a certain area of the window – usually the title bar along the tops – and keeping the pointing device's button pressed, then moving the pointing device). A window can be placed in front or behind another window, its size can be adjusted, and scrollbars can be used to navigate the sections within it. Multiple windows can also be open at one time, in which case each window can display a different application or file – this is very useful when working in a multitasking environment. The system memory is the only limitation to the number of windows that can be open at once. There are also many types of specialized windows.
A container window is a window that is opened while invoking the icon of a mass storage device, or directory or folder and which is presenting an ordered list of other icons that could be again some other directories, or data files or maybe even executable programs. All modern container windows could present their content on screen either acting as browser windows or text windows. Their behavior can automatically change according to the choices of the single users and their preferred approach to the graphical user interface.
A browser window allows the user to move forward and backwards through a sequence of documents or web pages. Web browsers are an example of these types of windows.
Text terminal windows are designed for embedding interaction with text user interfaces within the overall graphical interface. MS-DOS and UNIX consoles are examples of these types of windows.
A child window opens automatically or as a result of a user activity in a parent window. Pop-up windows on the Internet can be child windows.
A message window, or dialog box, is a type of child window. These are usually small and basic windows that are opened by a program to display information to the user and/or get information from the user. They usually have a button that must be pushed before the program can be resumed.
Menus:
Menus allow the user to execute commands by selecting from a list of choices. Options are selected with a mouse or other pointing device within a GUI. A keyboard may also be used. Menus are convenient because they show what commands are available within the software. This limits the amount of documentation the user reads to understand the software.
A menu bar is displayed horizontally across the top of the screen and/or along the tops of some or all windows. A pull-down menu is commonly associated with this menu type. When a user clicks on a menu option the pull-down menu will appear.
A menu has a visible title within the menu bar. Its contents are only revealed when the user selects it with a pointer. The user is then able to select the items within the pull-down menu. When the user clicks elsewhere the content of the menu will disappear.
A context menu is invisible until the user performs a specific mouse action, like pressing the right mouse button. When the software-specific mouse action occurs the menu will appear under the cursor. Menu extras are individual items within or at the side of a menu.
Icons:
An icon is a small picture that represents objects such as a file, program, web page, or command. They are a quick way to execute commands, open documents, and run programs. Icons are also very useful when searching for an object in a browser list, because in many operating systems all documents using the same extension will have the same icon.
Controls:
Interface elements known as graphical control elements, controls or widgets are software components that a computer user interacts with through direct manipulation to read or edit information about an application. Each widget facilitates a specific user-computer interaction. Structuring a user interface with Widget toolkits allow developers to reuse code for similar tasks, and provides users with a common language for interaction, maintaining consistency throughout the whole information system. Common uses for widgets involve the display of collections of related items (such as with various list and canvas controls), initiation of actions and processes within the interface (buttons and menus), navigation within the space of the information system (links, tabs and scrollbars), and representing and manipulating data values (labels, check boxes, radio buttons, sliders, spinners...)
Tabs:
A tab is typically a rectangular small box which usually contains a text label or graphical icon associated with a view pane. When activated the view pane, or window, displays widgets associated with that tab; groups of tabs allow the user to switch quickly between different widgets. This is used in the web browsers Firefox, Internet Explorer, Conqueror, Opera, and Safari. With these browsers, you can have multiple web pages open at once in one window, and quickly navigate between them by clicking on the tabs associated with the pages. Tabs are usually placed in groups at the top of a window, but may also be grouped on the side or bottom of a window. Tabs are also present in the settings panes of many applications. Windows for example uses tabs in most of its control panel dialogues.
Interaction elements:
Some common idioms for interaction have evolved in the visual language used in GUIs. Interaction elements are interface objects that represent the state of an ongoing operation or transformation, either as visual remainders of the user intent (such as the pointer), or as affordances showing places where the user may interact.
Cursor
A cursor is an indicator used to show the position on a computer monitor or other display device that will respond to input from a text input or pointing device.
Pointer
The pointer echoes movements of the pointing device, commonly a mouse or touchpad. The pointer is the place where actions take place that are initiated through direct manipulation gestures such as click, touch and drag.
Insertion point:
The caret, text cursor or insertion point represents the point of the user interface where the focus is located. It represents the object that will be used as the default subject of user-initiated commands such as writing text, starting a selection or a copy-paste operation through the keyboard.
Selection
A selection is a list of items on which user operations will take place. The user typically adds items to the list manually, although the computer may create a selection automatically.
Adjustment handle:
A handle is an indicator of a starting point for a drag and drop operation. Usually the pointer shape changes when placed on the handle, showing an icon that represents the supported drag operation.

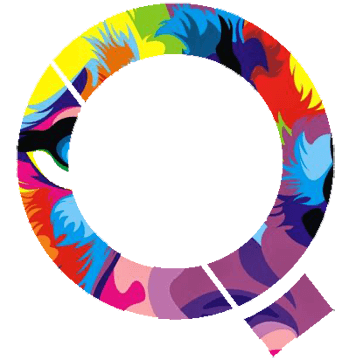
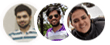 and 5 others joined a min ago.
and 5 others joined a min ago.