| written 23 months ago by |
Schedule: Assigning an Audit activity to a specific Auditor/s for a specific Auditee with a time range in which the audit needs to be executed.
There are 4 types of Audit Schedules which can be created in Audit360
1 Normal Scheduling
2 Self Schedule
3 Schedule Upload
4 Multi Auditor Schedule
NOTE: Always, the scheduled Audit needs to be executed within the defined date range, else Scheduled Audit moves to Past audits with status as Lapsed not started for audits not started or Lapsed in Progress for the audit started but not completed within the defined date range. In such cases, Audits needs to be re-scheduled in such scenarios.
1.Normal Schedule
Audit Schedule can be created by Super Admin or Reviewer or any New role who will be using the Schedule module
To create Audit Schedule, Select Schedule module - Audit Schedule and click on Create New Schedule on landing page
Enter all the fields which are mandatory, Audit Review Period is optional and can be filled based on the need & Click on Save Button.
Audit will get scheduled under Normal Scheduling type
Once Audit is scheduled, Auditor will be able to view the scheduled Audit assigned under Upcoming Audits
- Auditor has the options to either Accept, Reject, Re-assign or Edit Schedule. If the Auditor wishes to Reject, Re-assign or Edit Schedule which needs to be approved by the Super
- Admin/Reviewer for the changes done.
- Auditor needs to click on Accept to start executing Audit.
Click on ACCEPT to undertake the Scheduled Audit & then Click on NOT STARTED to execute the scheduled Audit.
If Auditor wishes to Reject/Reassign/Edit Schedule/ PRE PONE AUDIT assigned.
- The Auditor need to mention appropriate reason for Reject / Reassign which then moves to Super Admin for Approval. For Pre Pone Audit auditor needs to select the date from calendar.
- Reject, Reassign, Edit Schedule by the Auditor needs an approval from Super Admin.
- Super Admin/Reviewer has to login using Login Credentials to Accept or Reject the request.
Click on Schedule - Click on Either Reassign Schedules, Reject Schedules, or Approve Schedule based on the request raised by Auditor and Super Admin/Reviewer can either Accept or Reject the request
Reject, Reassign, Edit Schedule by the Auditor needs an approval from Super Admin.
- Super Admin/Reviewer has to login using Login Credentials to Accept or Reject the request.
- Click on Schedule - Click on Either Reassign Schedules, Reject Schedules, or Approve Schedule based on the request raised by Auditor and Super Admin/Reviewer can either Accept or Reject the request.
2.Self Schedule
- Auditor can self schedule by logging into his/her D.
- Click on Create Schedule - Select Audit Type (Main Audit type name) - Select Auditee (For whom audit has to be conducted) - Audit Review Period From & To which is optional
- Schedule Start & End Date (Select from calendar dates) & Click on Save.
- Once the Schedule is created for the selected Audit Type. Auditor can now start executing the Audit created by him.
- Click on NOT STARTED to execute the Audit. System gives a prompt to choose the execution Type
- NOTE: For Self schedules created in Web or Mobile, Accept, Reject, Reassign & Edit Schedule Workflow will not be applicable.
3.Schedule Upload
- Multiple schedules can be uploaded at one go by entering the schedule details in Predefined
- Schedule format which can be downloaded from System settings - Templates. Refer Readme
Click on Schedule Template to download the Schedule Template which is in CSV file format
Enter the details from the downloaded Schedule Temple like audit type name, auditee name, auditee type, start date time, end date time, audit review period from (Optional) audit review period to (Optional) & auditor email id
Kindly note the template while upload should be in the same downloaded CSV format document for all format validations
Enter the details from the downloaded Schedule Temple like audit type name, auditee name, auditee type, start date time, end date time, audit review period from (Optional) audit review period to (Optional) & auditor email id
Kindly note the template while upload should be in the same downloaded CSV format
Enter the details from the downloaded Schedule Temple like audit type name, auditee name, auditee type, start date time, end date time, audit review period from (Optional) audit review period to (Optional) & auditor email id
- Kindly note the template while upload should be in the same downloaded CSV format
- In case, if there are some errors in the uploaded Document file, then the uploaded document will not get processed and one has to download the error document to rectify and re upload
- The applies under the module System Settings - Templates as well.
- Error file will have row number reference with error details to help the user to rectify the file.
- Make the required changes and then upload only the rectified data
- Upload only the rectified Document. Click on Schedule - Schedule Documents - Choose File Upload Schedule Document. Similarly the rectified document can also be Re uploaded under the Module System Settings - Template as well.
- Once uploaded with the rectified data the status is Processed and the Auditor can Login to respective ID for Audit execution.
4.Multi Auditor Schedule
- Audit Schedule can be created to multiple auditors using the module Schedule.. After entering the details like Select Audit Type, Auditee Type, Country/State/Location, Auditee & Schedule Start & End Date, Click on Multiple Auditors - Select Auditors - Select Assign Audit Type - Sub Audits / Group accordingly to different auditors & Save.
- Each Auditor will get the respective Sub-Audit / Group Assigned for audit execution.
Under Multiple Auditor Schedule we have an additional feature - Parallel Execution which allows the Super Admin to create the schedule for more than 1 auditor without allocating any particular Sub Audits/Groups - click on Save.
Under Multiple Auditor Schedule we have an additional feature - Parallel Execution which allows the Super Admin to create the schedule for more than 1 auditor without allocating any particular Sub Audits/Groups - click on Save.

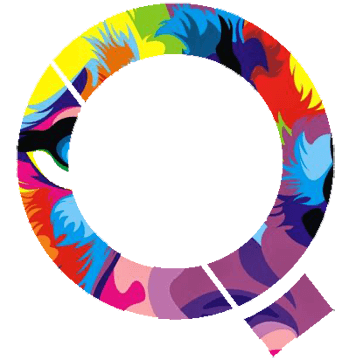
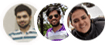 and 5 others joined a min ago.
and 5 others joined a min ago.
